Just like we keep our homes safe from thieves, we also need to protect the devices we use in today’s technological world. Laptops and Chromebooks also need protection from online attacks. Many people use Chromebooks because they think these devices have strong security. But this is not 100% true.
Chromebooks are safer than normal laptops, but they can still get malware and viruses. I am saying this because my younger brother, who works online, also uses a Chromebook to stay safe from such attacks. But in early 2025, his Chromebook was attacked by malware and a virus. Luckily, his device was safe because he had installed security software that I suggested. These included Malware Guard and antivirus software, which helped protect his system.
This post is for beginners who don’t know what to do if their Chromebook gets malware or a virus. Many people don’t have security software, so in this post, I will explain how to keep your system safe from these threats. So, let’s start!
Understanding Malware on Chromebooks

Can Chromebooks Get Malware?
Do you know that a Chromebook has an operating system called Chrome OS? It is lightweight and secure software because it has different security features that protect your system.
Although Chromebooks are less likely to get regular computer viruses, I want to tell you that some harmful software (malware) can still affect them. I will give you details about the types of malware that can harm your system.
Types of Malware That Can Affect Chromebooks
- Adware: It works like this: When you are working on your website or doing online work, it tries to show you unwanted ads. When you try to close these ads, they automatically take you to another webpage.
A simple example of this is when you open software or any other program, or even when you are watching a YouTube video. Sometimes, an automatic link appears, and when you try to close it, it redirects you to another website. This malware type works in the same way.
- Spyware: This is a harmful software that secretly enters your computer or browser and does its work without you noticing. How does it work? When you are working online, it can monitor your activities.
For example, if you are downloading software or a movie, it keeps track of which websites or tools you are using and what you are typing. When you visit a new website and enter your username and password, this software can steal your information.
Simply put, its main purpose is to steal personal information.
Let me give you a simple example to help you understand better. Imagine a spy from one country secretly entering another country to gather information. Just like that, this software secretly enters your system and collects your data without your knowledge.
- Phishing extension: A phishing extension is a fake browser extension designed to trick users. When you search for an extension on a website, you may not know if the site is trustworthy. Some websites show tools that seem useful and attractive, but their real purpose is to deceive users.
When you install these fake extensions in Chrome, Firefox, or other browsers, they spread like a virus in your system.
How Do These Fake Extensions Work?
Some fake extensions claim to improve your internet speed. For example, they might say:
“This extension will make your internet faster! Download now!”Sometimes, when you try to download an extension, it asks for your password or personal details.
Once installed, these extensions steal your private data, such as passwords, browsing history, and personal information.
⚠️ Be careful when downloading extensions! Always install them from official sources like the Chrome Web Store or Mozilla Add-ons.
“Whenever you are about to install any software or extension, first check its details to see which company made it. If you receive any suspicious email with a link, always verify it before opening. These types of things enter your system in such a way that you don’t even realize it. By the time you find out, it’s usually too late.
One more important thing: if you are working in a public place and use public wifi, always be extra careful because your data can also be stolen there. “
Signs Your Chromebook Might Be Infected
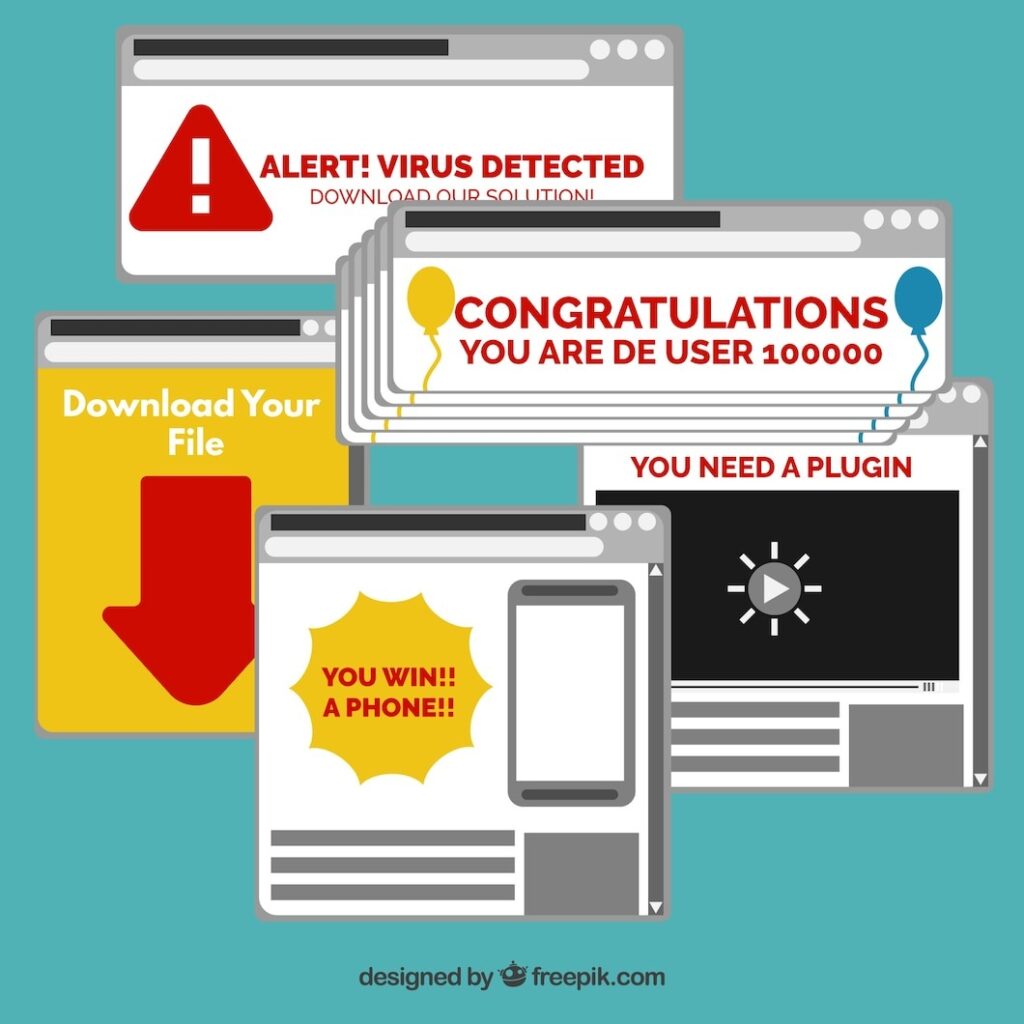
If your device is infected with malware, there are some signs that can help you know about it. When your device gets infected, you will notice unusual things happening.
The first sign is that your system will become slow. You will see ads popping up again and again. Whenever you try to do something, your browser will automatically redirect you to another website. Unknown applications will start appearing without your permission.
These are the common signs that show your device is infected with malware. If this happens, I will tell you some steps that can help you protect your device. By following these steps, you can keep your device safe.
7 Steps Clean Malware and Viruses from Your book
Step-by-Step Cleaning Process
1. Restart Your Chrome device
- If you notice any of these signs showing that there is a problem in your system, the first thing you should do is restart your Chrome device. This will clear temporary files from your system and refresh the system. This is the first step you should take.
2. Remove Suspicious Chrome Extensions
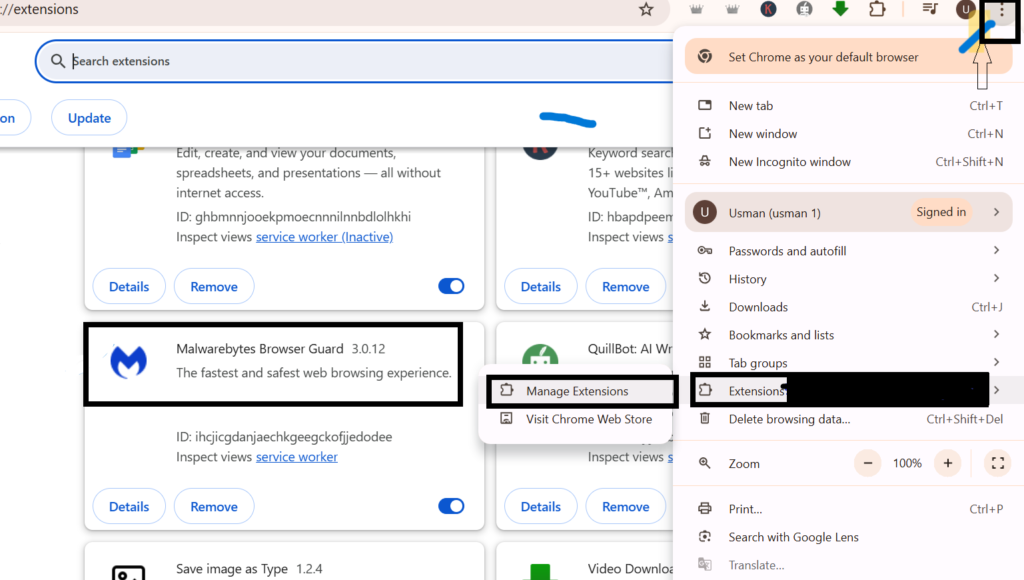
- “In the second step, open your Chrome browser. On the top left side, you will see an option with three dots. Click on it. Then scroll down a little, and you will see the Extensions option on the side. This option will help you check if there is any suspicious extension installed in your system. If you find any unknown extension, remove it immediately. “
I will also give you a small tip—install the Malware Safeguard extension in your Chrome browser. This extension protects your Chrome device. Whenever you open any website or accidentally visit an unknown site, this safeguard will give you a warning first.
The best thing about this extension is that it is already available for your Chrome browser. You just need to add it from the Chrome Web Store. Once you download and install the extension, pin it to your browser, and it will start showing at the top of your Chrome window.
It is one of the best tools, and I am also using it on my Chrome browser. This is my suggestion for you.
3. Reset Chrome Settings
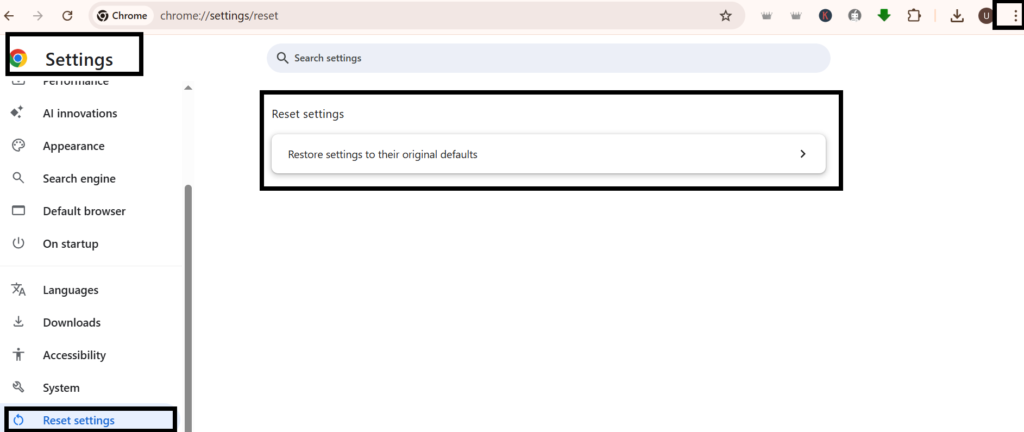
In the third step, you need to reset your Chrome browser from the settings.
Here’s how you can do it:
- First, click on the three dots at the top right side of your Chrome browser. Then, scroll down a little, and you will see the Settings option—click on it. A new page will open showing Chrome settings.
- On the left side, scroll down, and you will see many options like You and Google, Privacy and Security, Performance, Languages, and Downloads. Keep scrolling down until you find the Reset Settings option.
Click on it, and your Chrome browser will reset to its default settings.
4. Use Chrome’s Built-in Safety Check
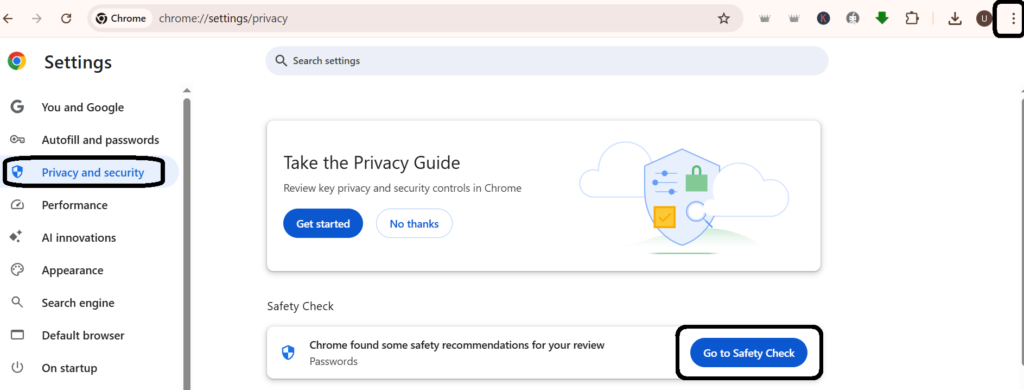
In the fourth step, you need to use Chrome’s built-in security check feature.
Here’s how you can do it:
- Again, click on the three dots at the top right side of your Chrome browser. Scroll down and go to Settings.
- On the left side, you will find the Privacy and Security option—click on it. A new page will open. You will see a Safety Check option recommended by Chrome.
When you click on it, Chrome will scan your entire device’s security and show you if there are any issues. This helps you find and fix security problems easily.
5. Uninstall Unwanted Apps
- In the fifth step, you can uninstall unnecessary apps from your Chrome device. To do this, look at the bottom left corner of your screen. You will see a small round circle icon. Click on it. As soon as you click, the apps list will appear in front of you.
- If you want to remove any app, simply right-click on the app using your mouse or tap with two fingers on the touchpad. A small pop-up menu will open. Look carefully, and you will find the Uninstall option there. Click on Uninstall, and the app will be easily removed from your Chrome.
This method helps you get rid of unnecessary apps and keeps your device clean.
6. Update Chrome OS
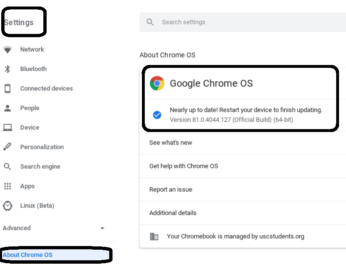
In the sixth step, you need to update your Chrome OS. If your system is already updated, that’s great! If not, you must update it to the latest version.
Here’s how you can do it:
- First, go to your Chrome device settings.
- On the left side, scroll down to the bottom and click on About Chrome OS. A new page will open, showing whether your Chrome OS is up-to-date or not.
- If your system is not updated, click on the Update button to install the latest version. Keeping your Chrome OS updated helps protect your device from security threats.
7. Perform a Powerwash (Factory Reset)
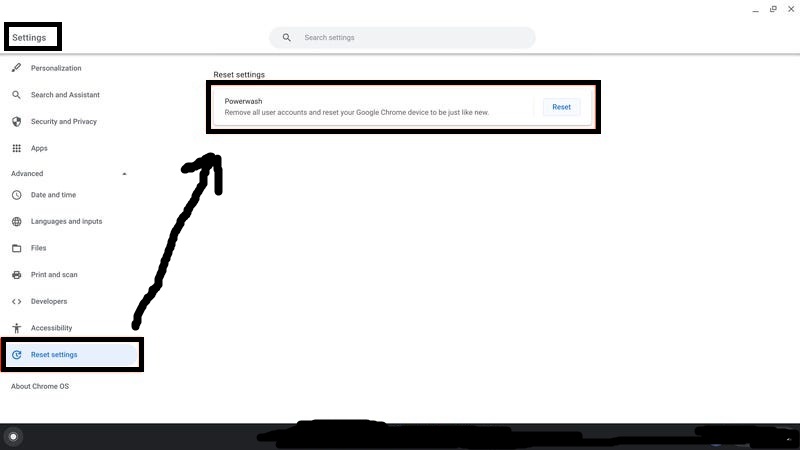
If your Chrome still has malware, this final step will help you remove it completely. Powerwash (Factory Reset) is a powerful method that makes your Chrome fully secure.
How to Perform Powerwash:
- First, go to your Chrome device settings.
- Scroll down and click on the Advanced option.
- Keep scrolling until you see the Reset Settings option.
- Click on Reset Settings, and a new page will appear.
- On this page, select the Powerwash option.
- Follow the on-screen instructions to reset your Chrome device.
- One more thing: after you reset your Chrome device, you will need to set up your device again. You must follow the on-screen instructions step by step to complete the setup process.
Make sure to carefully follow each step to make your Chrome device ready for use again.
Important Tip:
When you reset your Chrome device, all your data will be deleted. To avoid losing important files, upload your data to Google Drive before resetting.
By following these steps, your Chromebook will become completely clean and safe from malware.
Using Third-Party Security Tools (Optional)
Using third-party security tools is completely optional because Chromebook devices already have built-in security features that protect against malware. However, some people prefer to use third-party antivirus software to make their devices even more secure.
I personally use antivirus software because, as I mentioned earlier, my brother’s Chromebook was once attacked by malware. The software that saved his device was Malwarebytes Antivirus, which is a small but powerful security tool.
In my opinion, using third-party antivirus software can be helpful. But it has some advantages and disadvantages.
Pros and Cons of Third-Party Antivirus Apps
| Pros |
|---|
- They provide extra security to your device.
- They can easily detect more types of malware.
- If someone tries to attack your device, they will alert you quickly.
- The most important thing is that they regularly update to protect your device from new threats.
| Cons |
|---|
- Usually, these tools can slow down your device’s performance.
- They are not always necessary because Chrome devices already have built-in security.
- Most of these software programs come with paid subscriptions, which means you cannot use them for free. You can only use 50% of their features for free, while the rest require payment.
Conclusion
I have shared my personal experience with you because when my brother’s Chromebook got infected with malware, it was removed before becoming dangerous. This happened because I recommended some antivirus software, which helped him protect his system.
Besides this, I also shared my research on seven steps that can remove malware from Chrome devices without buying paid tools. If you ever face any issues in the future, feel free to ask me in the comment box, and I will help you without any hesitation.
So, Goodbye!
More Information: Click Here
FAQ
Do Chromebooks Need Antivirus Software?
My experience says no, because Chrome devices already have extra security tools that fight phishing and adware and keep the system safe. However, officially, you can use antivirus software for extra safety — but it’s completely optional. You can use it or not, depending on your needs.
What Is the Best Antivirus for Chromebooks?
Malwarebytes
Norton Antivirus
Avast Security for Chrome
Can Malware Damage Chromebook Hardware?
No, malware is a harmful software, but it does not damage your hardware. Its main job is to affect your software and data. However, one important thing is that if spyware enters your system, it can become dangerous for you because it can put your personal information and data at risk.
How to Prevent Malware on Chromebooks?
Whenever you download any software, always download it from the Chrome Web Store.
If you have a VPN, you can use public Wi-Fi safely. But if you don’t have a VPN, it’s better to avoid public Wi-Fi.
One more thing, always keep Safe Browsing enabled in Chrome and update your Chrome OS regularly.
Every day, check your extensions to see if there are any unnecessary extensions installed. If you find any, remove them immediately.
These are some of the best ways to keep your Chromebook secure.



lUSMHMd ZfXY lTm zFgfnJhl kSDPhvSa DpUFq
I relish how your writing authentically reflects your unique character. It makes me feel connected to you.
Your blog engrosses me from start to finish. I can’t merely leave without taking in your whole post.
Your passion and zeal radiate in every section. It’s truly impressive.
Great arguments presented in your post. You have done a great job at convincing me. Thank you for writing this.
This is remarkably helpful; I’ve added to my bookmarks it for future use.
This is very helpful; I’ve bookmarked it for future use.